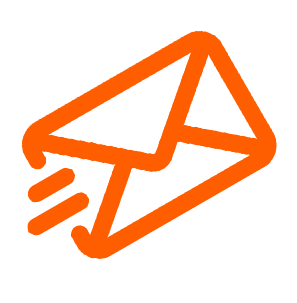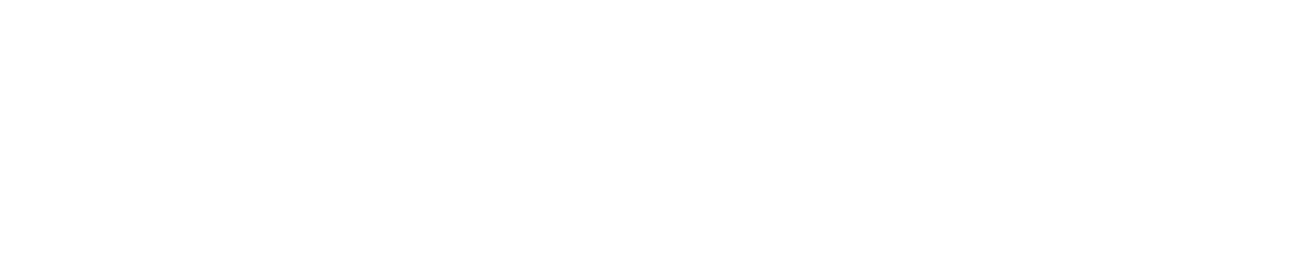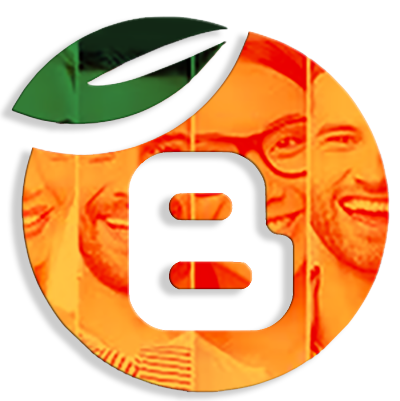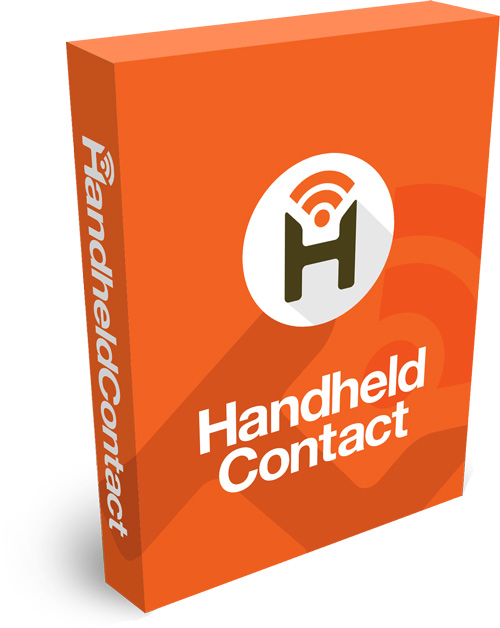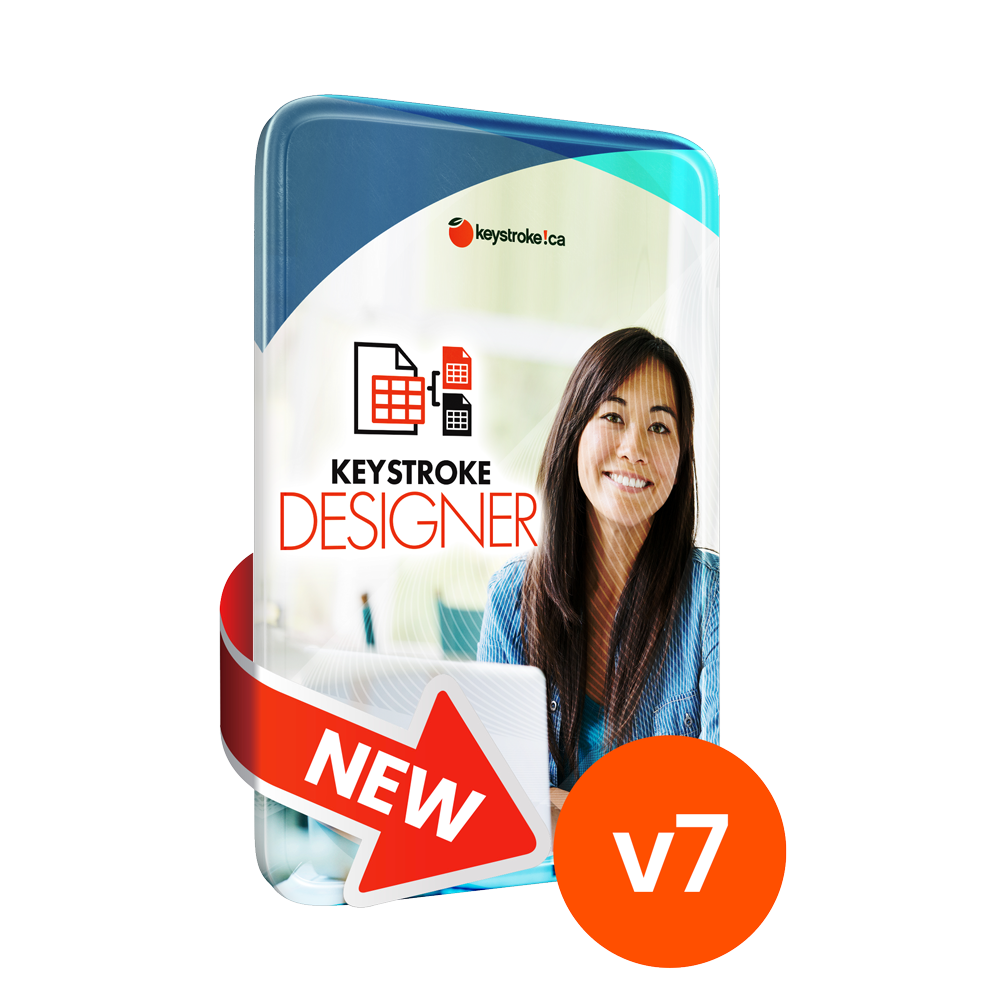|
The Handheld Contact Desktop Application is the user interface that controls all of the integration and syncing of Act! to the Handheld Contact Servers. This article is for letting customers know how to read and use this application properly. See the image and match up the numbers to the explanation below. Click the image to enlarge 1.) Maintenance Option - Under this menu option is where Handheld Contact can configure changes regarding synchronization. Under this option you will find the following settings:
2.) Status - This will display the current syncing status of Handheld Contact.
3.) Review Data - This button will generate a full report of what is syncing for the selected user. Handheld Contact will run a simulated synchronization and report on the total number of Contacts, Activities, Notes/History, Opportunities and Secondary contacts. This will not complete any syncing with the HHC Servers (no data is actually transferred). 4.) Last Time Data Sent - This column will indicate the last time that Handheld Contact had sent data from Act! to the HHC Servers. This is stamped with the date and time when it last occurred. This column does not have anything to do with the Handheld Contact application on the device and its synchronization schedule. 5.) Last Time Data Recd - This column will indicate the last time that Handheld Contact received data from the HHC Servers and was input into Act!. This is stamped with the date and time when it last occurred. This column will not have anything to do with the last time the Handheld Contact application has synced on the device. Receiving data back into Act! means that changes are being made within HHC on the device end and it is being synced. If no changes are made to the device, this column will not be updated. If no data is ever sent back to Act! from the device, 'N/A' will be listed. 6.) HHC User - This link will be for the selected user's Handheld Contact username (email address). If you click on this link, you can update the HHC username/password or you can make advanced setting changes. Under the 'Advanced' option, you can customize the following:
7.) Act! User - This link will be for the selected user's Act! username. If you click on this link, you will see a list of the given Act! users from the database and which user is selected to be syncing with the given Handheld Contact username. From this setting, you can also change the 'Sync private contacts/activities', 'When deleting from handheld, DELETE from Act!' and 'Sync secondary contacts' options. 8.) Sync Now - This button is used to manually synchronize Handheld Contact. If the syncing status is idle you can choose any user and manually synchronize their account with the HHC servers. If the 'Sync Now' button is greyed out, this means that there is currently a synchronization in process. #10 will also indicate that there is a sync taking place. If you need to stop the existing sync, you can see this LINK to do so. 9.) Sync Messages - This area is used to display the status of synchronization. You can toggle the 'Sync messages' on or off. In order to do so, at the top beside File, click on 'View' and choose 'Synchronization Pane'. We recommend that this option stays turned ON. A typical synchronization will display the following messages. The second line will indicate what has been received from the HHC Servers. If this has data listed, it will also update the 'Last Time Data Recd' column as mentioned above. The second last line will indicate what has been sent to the HHC Servers from the Act! database. If this has data listed, it will also update the 'Last Time Data Sent' column as mentioned above. The Sync messages area will also display any error messages during synchronization. If you have any questions or errors, please Contact support with the exact error message. User: 10.) Synchronization finished successfully - This will be the end result of the current synchronization. The following will be different tags available:
If you receive any messages other than 'Synchronization finished successfully' and you suspect a syncing problem, please Contact support. 11.) Synchronization Schedule - The default sync schedule is set to repeat automatically on 30 minute intervals. To modify this, click on 'Tools' and choose 'Customize Sync Schedule'. The delay interval is set in the upper right corner. This can be as large as desired but the smallest interval available is 15 minutes. We recommend to keep the default settings. You can also customize when syncing takes place during the hours of the day. Hours 0, 1 and 2 (12am until 3am) are defaulted off. Based off the times provided in the 'Customize Sync Schedule' is when the syncing will take place. Eg. If syncing completed at 12:02:59 PM and the interval was 30 minutes then the next scheduled synchronization will take place at 12:32:59 PM. |
- Act! CRM
- Products
- Current Promotions!
- Product Updates
- Act! Mobile
- Essential Products
 Call-AidCall-Aid for Act!
Call-AidCall-Aid for Act! QSales for Act!QuickBooks Integration
QSales for Act!QuickBooks Integration dataBossMigration Tool for Act!
dataBossMigration Tool for Act! Tables4ActCustom Tables for Act!
Tables4ActCustom Tables for Act! MapperMapper for Act!
MapperMapper for Act! The KnowtifierAutomation
The KnowtifierAutomation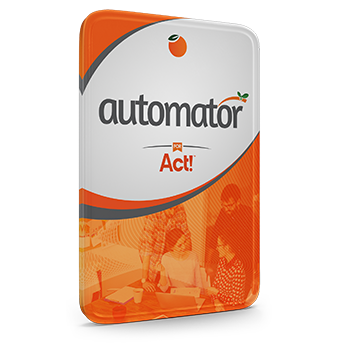 AutomatorAutomator for Act!
AutomatorAutomator for Act! DeDuperDeDuper for Act!
DeDuperDeDuper for Act!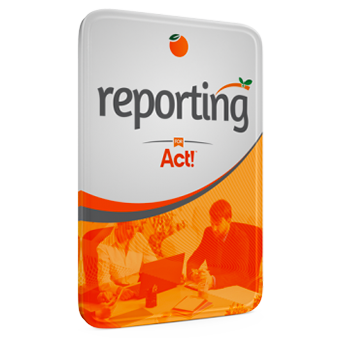 Reporting for Act!Advanced Reporting
Reporting for Act!Advanced Reporting- —
- K-API DocumentationApplication Programming Interface for Act!
- Free Add-onsKeystroke's Free Act! Plugins
- Mail Products
- Industry Driven Products
- Linktivity Products
 Appointment Setting SystemOnline Appointment Booking
Appointment Setting SystemOnline Appointment Booking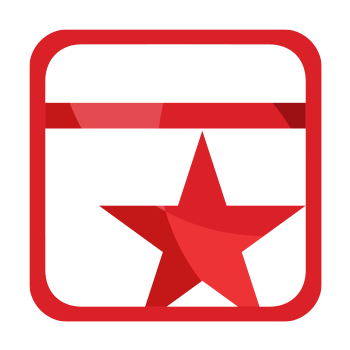 Event ManagementEvent Management for Act!
Event ManagementEvent Management for Act!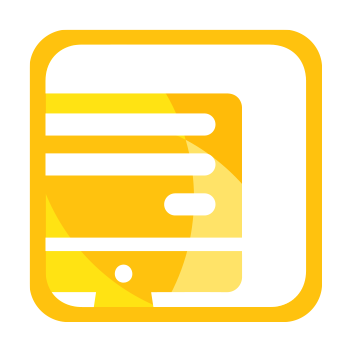 Integrated WebformsOnline Forms & Surveys
Integrated WebformsOnline Forms & Surveys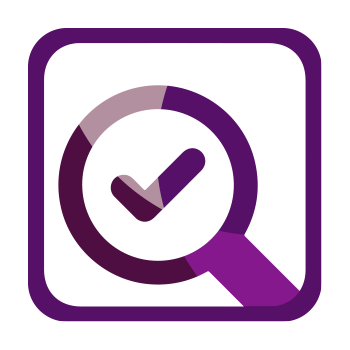 Email List VerificationEmail List Scrubber for Act!
Email List VerificationEmail List Scrubber for Act!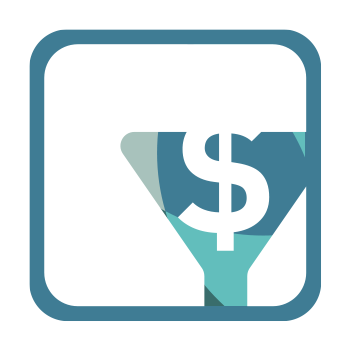 Modern Quote SystemIntegrated Quote Solution
Modern Quote SystemIntegrated Quote Solution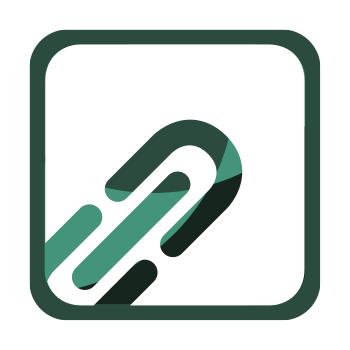 URL ShortenerURL Shortener
URL ShortenerURL Shortener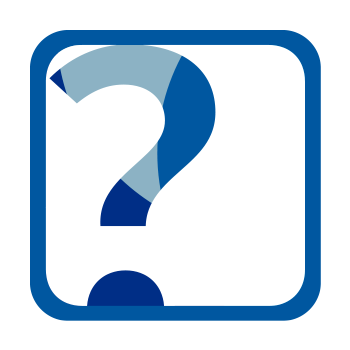 Online SurveysLearn more about your Customer
Online SurveysLearn more about your Customer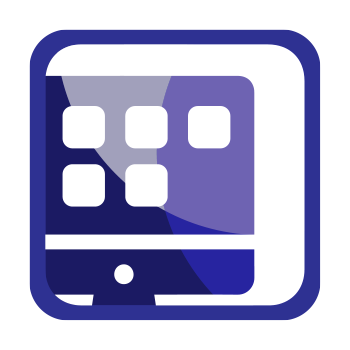 Customer PortalSuperior Customer Service Simplified
Customer PortalSuperior Customer Service Simplified Project ManagementProject Management Integration
Project ManagementProject Management Integration Website Chat ServiceOnline Chat Service
Website Chat ServiceOnline Chat Service
- Project & Tasks
- ASDS Products
- TopSuite Products
- More Categories
- Services
- Support Plans
- Act! Hosting
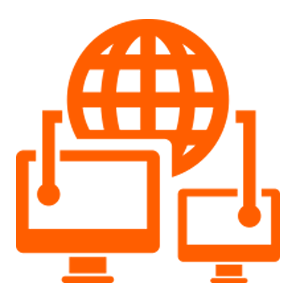 Act! Web API List
Act! Web API List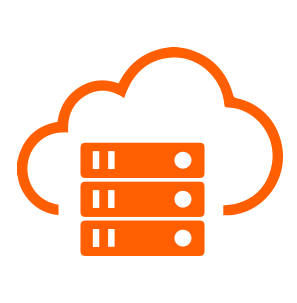 Cloud Hosting
Cloud Hosting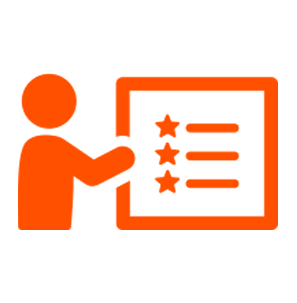 Web vs Windows
Web vs Windows- About Act! Hosting
- Why Host your Database?
- Act! Hosting Rates
 Windows, Web vs. Remote DB
Windows, Web vs. Remote DB- Onboarding Steps
- Sign-up
- Act! Hosting Sign-Up
- Act! Premium Cloud Onboarding Form
- Hosting Agreement
- Hosting Terms and Conditions
- Upload Files
- Help & Resources
- Setup Act! Cloud & APM
- Setup Act! for Windows
- Act! Hosting FAQ
- User Roles & Permissions
- Web Services
- CRM Services
- Act! Training
- Campaign Automation
- Design Services
- KQC Tools
- Customer Tools
- Keystroke Exclusive
- Keystroke Account Manager
- Purchasing
- Proration Calculator
- Foreign Exchange Calculator
- Online CRM Quoting Tool
- Hosting Configurator
- Licensing & Renewals
- License Renewal Tool
- Support Plan Renewal Tool
- Add-on License Updater
- License Manager
- Product Utilities
- Product Utilities
- SaaS API utility
- Keystroke FTP Site
- Act! Web API Tester
- Report a Bug
- Pay Your Bill
- Customer Tools
- Resellers
- About Us
- Blog
- Shop