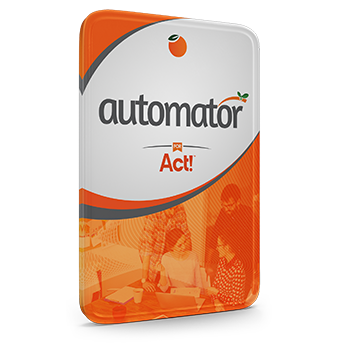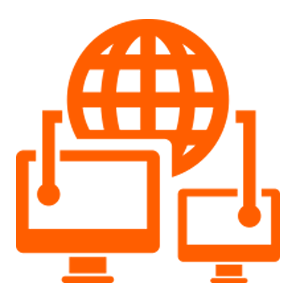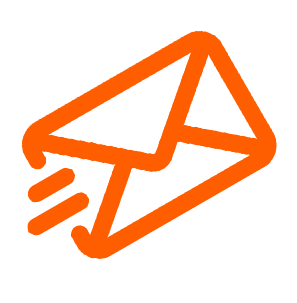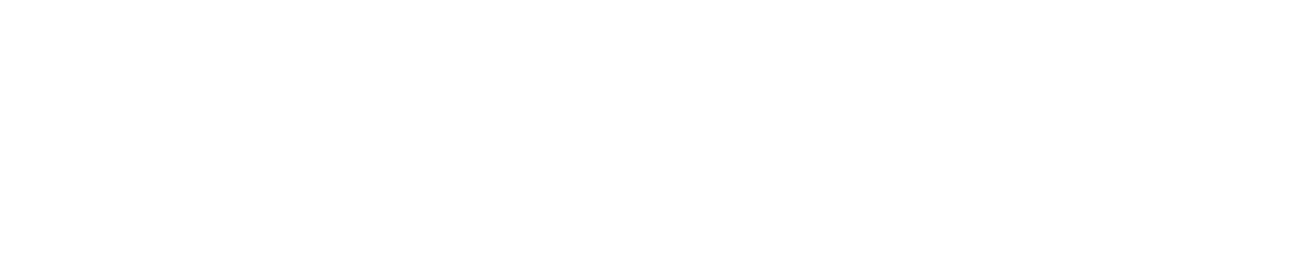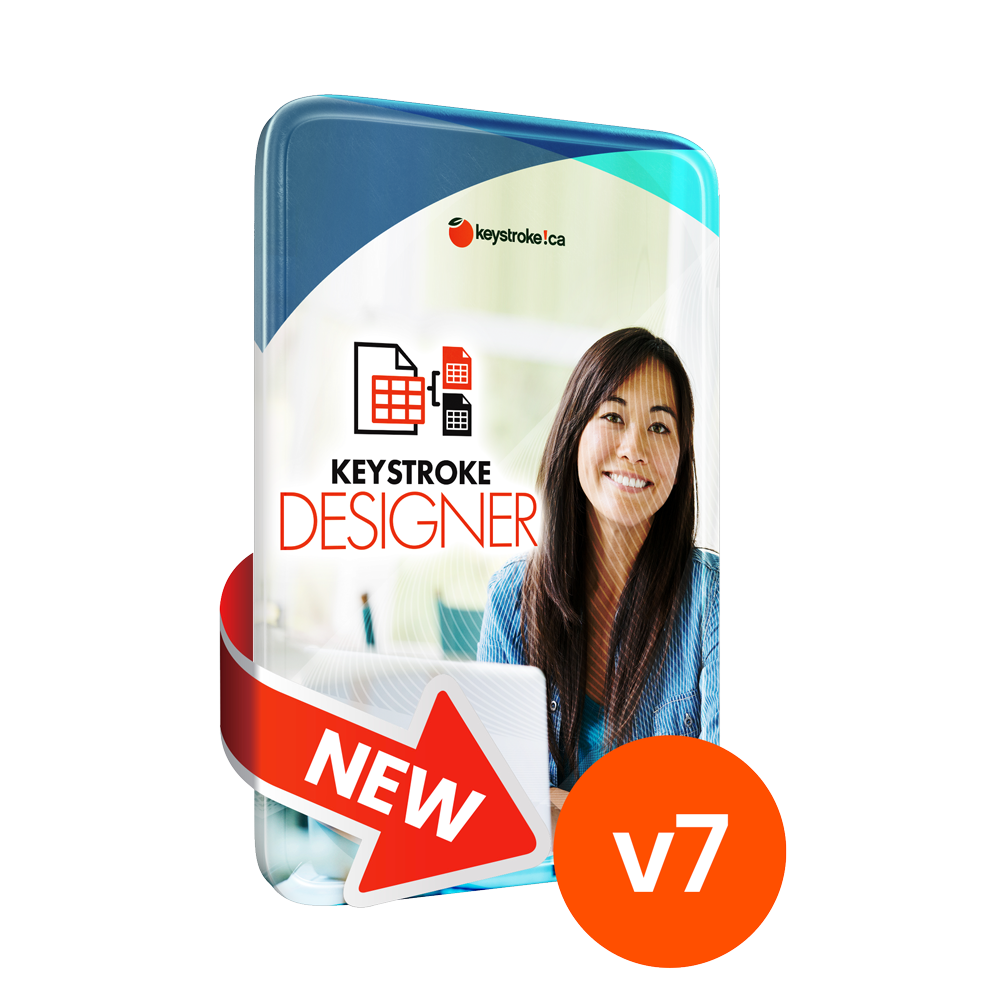Act!
Technical FAQ
Most situations you encounter with Act! can be solved easily with the help of the knowledgebase offered by the publisher at kb.act.com. The following is a list of technical FAQ's received at Keystroke, broken down into two main categories. We hope you find them useful.
Installation, maintenance, and administration
Instructions for Act! v18+ (Pro or Premium): http://kb.swiftpage.com/app/answers/detail/a_id/38222/
Instructions for UPGRADE from an older version to Act! v18+: http://kb.swiftpage.com/app/answers/detail/a_id/38225
Troubleshooting
There are several ways to stop or start the local SQL Server instance for Act!:
- From the ACT! Diagnostics Utility (ACTDiag)Tools menu (Only available in Sage ACT! 2011 and newer)
- From the Windows Services console
- In SQL Server Configuration Manager
To stop or start the service using the ACTDiag Tools menu
- Click the Windows Start button, select Run.
- T ype "actdiag" and click OK. The ACT! Diagnostics utility launches.
- From the top menu bar, click Tools and select Stop/Start SQL Service,.
- Select to Start or Stop the SQL Server instance.
To stop or start the service using the Windows Services console
For instructions on stopping or starting the service using the Windows Services console, refer to the following knowledgebase article: http://kb.act.com/app/answers/detail/a_id/38181
To stop or start the service using the SQL Server Configuration Manager
- Open the SQL Server Configuration Manager from the Windows Start menu.
- Click the SQL Server Services item in the left pane.
- In the right pane, select SQL Server (ACT7).
- On the toolbar, select the Stop Service or Start Service, as appropriate.
Keystroke also has a free utility for stopping/restarting SQL
Free Act! Troubleshooting Utilities

The Keystroke Welcome Kit is a powerful suite of Act! utilities that we've bundled together within one setup program to help you Act better, right out of the gate. It's just one of the benefits of Keystroke membership.
Koncatenator: Keystroke Koncatenator: As the name implies, take the values from two fields and concatenate them into a third field, with the addition of an optional separator. Great for cleaning up address fields or any types of data fields that need to be combined into one without the headache of exporting the data from Act!, then using Excel to concatenate them, only to have to import them back into Act! again. Do it all in one step with the Keystroke Koncatenator. From a lookup, simply click Edit, "Concatenate Fields" and the Koncatenator will apply the changes tot he selected lookup.
SQL Manager: All Act! Users at one time or another have launched Act! only to discover nothing will work because SQL is not running. In recent years Act! learned to notify users of the issue with a pop-up, but this still left users to figure out how to solve the issue. SQL Manager fixes that. We put SQL stop/start controls right udner the help menu so you never have to leave the application to get it working again.
MultiSearch: Ever have a list of email addresses you need to lookup in Act!, but currently are forced to find them one at a time? MultiSearch is a simple utility that allows you to search for contacts from a list of values from any field.
Layout Switcher: If you ever wanted to free up space on your Toolbar by removing the Layout Selector, only to discover there is no other way to change the layout, you'll love this free little tool. Simply drop the DLL into the Act! Plugins folder (with Act! closed), and make sure it's unblocked (right-click, properties, and click "unblock" if needed). Start Act! again, and use Tools>Layout Switcher to access this feature. Now you can free up the biggest space waster on your toolbar by deleting the layout selector, and allowing room for more Actcessories without causing the toolbar to spill into a second row.
Activity Re-assigner: Ever want to re-assign a lot of activities to a new user that is either temporarily filling in for someone, or has been assigned as an assistant to help with another user's tasks? The process of drilling into each task and re-assigning them to the new user can be daunting, especially if they're hundreds of them. The Keystroke Activity Re-assigner solves that problem by installing a simple utility into Act! that allows you to select multiple tasks and re-assign them in one-step to another user. Simple to use, and it's free from Keystroke
OppHistory4Act!: OppHistory4Act!: Something that annoys Act! users is that if you create a History record for an Opportunity, it doesn't automatically link that History to the Contact record. We've created a simple plugin for Act! that fixes this. Simply install the plugin, and then when you create a History record for an Opportunity, it will automatically link that History to the Contact (or Contacts, if more than one) that are attached to that Opportunity.
Oppdater: The Oppdater is the perfect Actcessory for users that manage and update lots of Opportunities. The Oppdater allows you to apply mass changes to all Opportunities in lookup to change the Status, Process, and State all at once.
Append to Field: This handy utility allows you to do a lookup, and mass apply changes to a field through editing or appending values. An essential utility for cleaning up data. This plugin enables users to "add" data to any character field and is useful if the existing data in that field is different for each contact. Imagine doing a lookup and wanting to "add" the value "Customer" to the ID/Status field without removing what's already in that field.
Free Email App: Qmail is a handy email utility that is built into Act4outlook that allows you to send one-off emails to Outlook, or any other email client that you have selected as your default email program, while recording it reliably to Act! History.
User Activity Deleter: A simple utility allows you to select any user and delete all their activities. You can also choose to delete only cleared activities.
Keystroke Support Plugin: Access Keystroke support plan options right from within Act!, as well as our online chat service. You can even submit a service request!
Free Trials: Install the trial version of Primary Contact Plus and the Keystroke Klipboard
Act! Addons
- From within Outlook, click on the "Act4outlook Settings" button on the toolbar
- Click "About" > "About Act4outlook"
- You'll see four buttons on the right side of this windows, the second is "Delete License".
- Click this button, and then OK. This will free up your license to be installed on another workstation, and leave the current one in an expired trial mode.