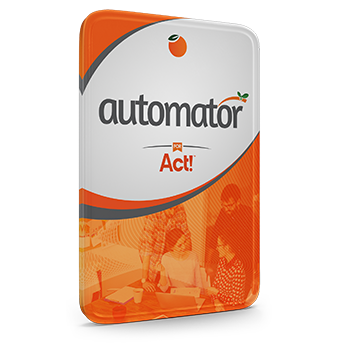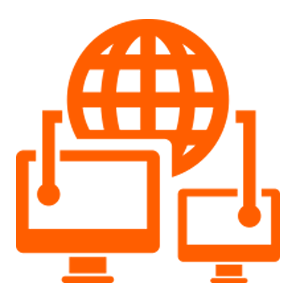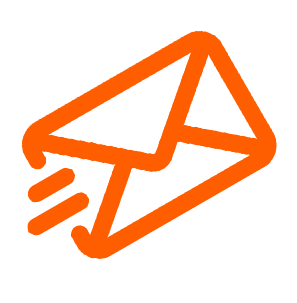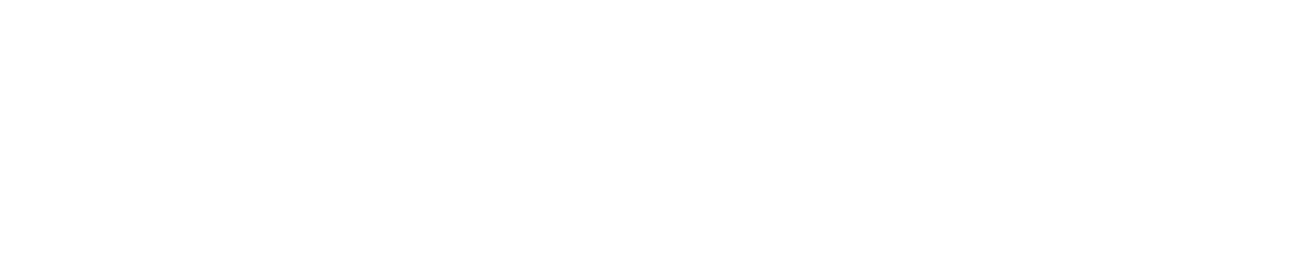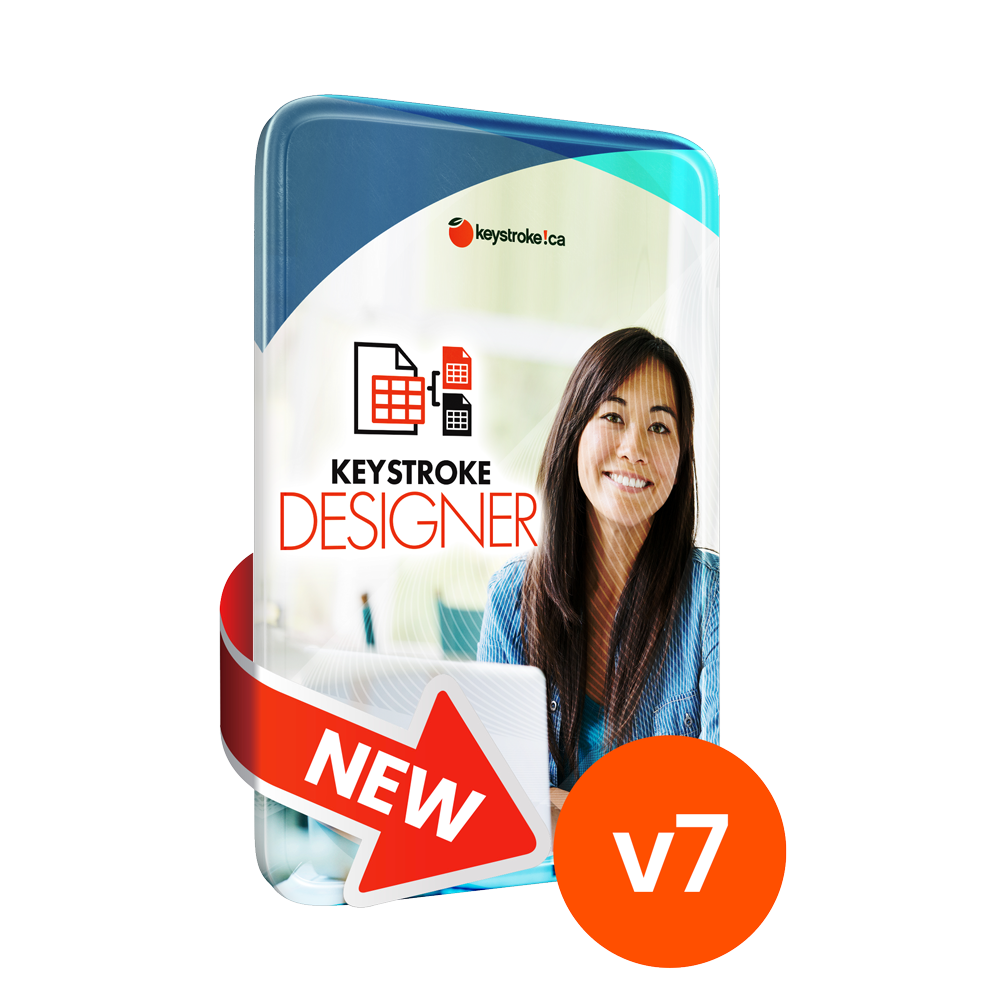Have questions?
Our
Email Setup Instructions
Configuring Your Email Client Software
Some details may vary depending on the version of Outlook you're using, or the type of client software, but the basic steps below remain the same regardless of your email client.
Incoming & Outgoing Mail Servers: mail.keystroke.ca
Account Type: IMAP
Username: your email address (ex. [email protected])
SMTP: Outbound Authentication required (same as inbound)
Encryption: SSL/TLS (SSL if single selection available)
IMAP Port: 993
SMTP Port: 465
For configuring Outlook XP, 2003, 2007, 2010 and 2013, follow the steps below
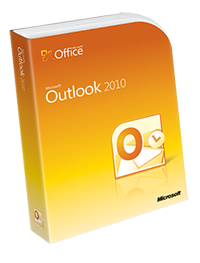
- From with Outlook, select Tools -> Email Accounts (Outlook 2007 & 2010 users select File -> Info -> Account Settings)
- Select Add a new e-mail account (or simply "New" in 2007 & 2010), and then click Click Next
- Outlook 2007 & 2010 user select "Manually Configure Server Settings & Additional Server Types", and then click Next. Select "Internet Mail", and again click Next.
- Complete User Information (this information will display in the headers of the email you send)
- Select IMAP as the Server Type
- Outlook XP and 2003 users will complete the following:
a) Type your full name beside Your Name
b) Type your full new Email address beside E-mail Address (ex. [email protected])
c) Type your LOGIN ID beside User Name (For example, the Login ID for [email protected] would be [email protected])
d) Type your account password in the Password field. When entered, the password is displayed as a series of asterisks (****), check the box if you want your password to be saved.
e) Type MAIL.KEYSTROKE.CA as your Incoming mail server (IMAP)
f) Type MAIL.KEYSTROKE.CA as your Outgoing mail server (SMTP) - Apply these settings, and then click on the MORE SETTINGS button.
- The "Reply to" settings are discretionary, but you must click on the OUTGOING SERVER Tab and check the "My Outbound Server (SMTP) requires Authentication", and then select "Use same settings as my incoming server".
- With that complete, click on the ADVANCED SETTINGS Tab, and change the SMTP port from 465. Depending on your Internet Service Provider, this last step may not be necessary, but many ISP's block Port 993 as a spam intervention technique, and this change will bypass this security to reliably deliver your email.
- Ensure SSL Encryption is enabled.
- Click OK, NEXT, and then Finish
- Click OK to exit the Internet Accounts window, your Email account setup is complete.