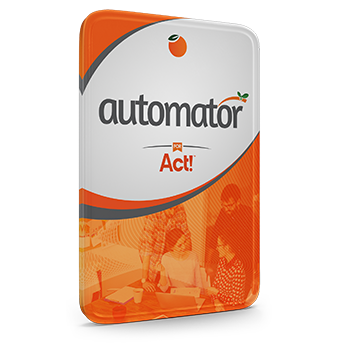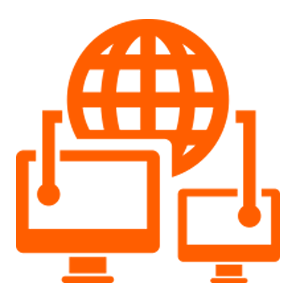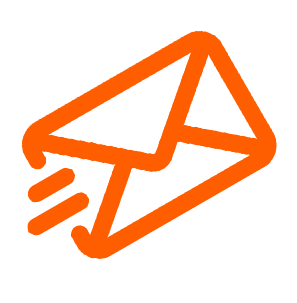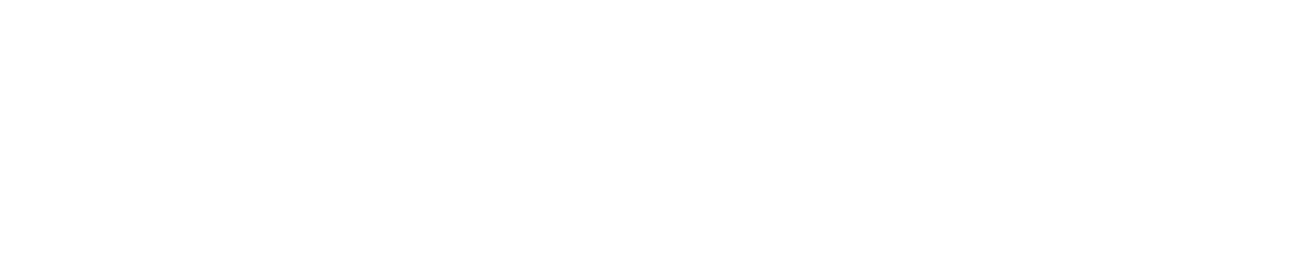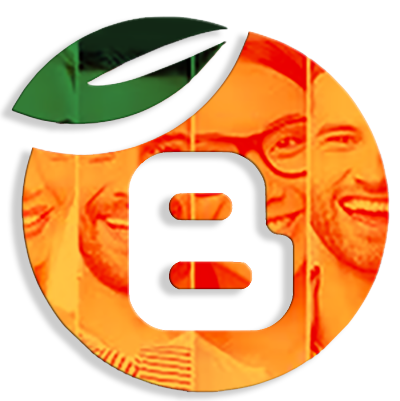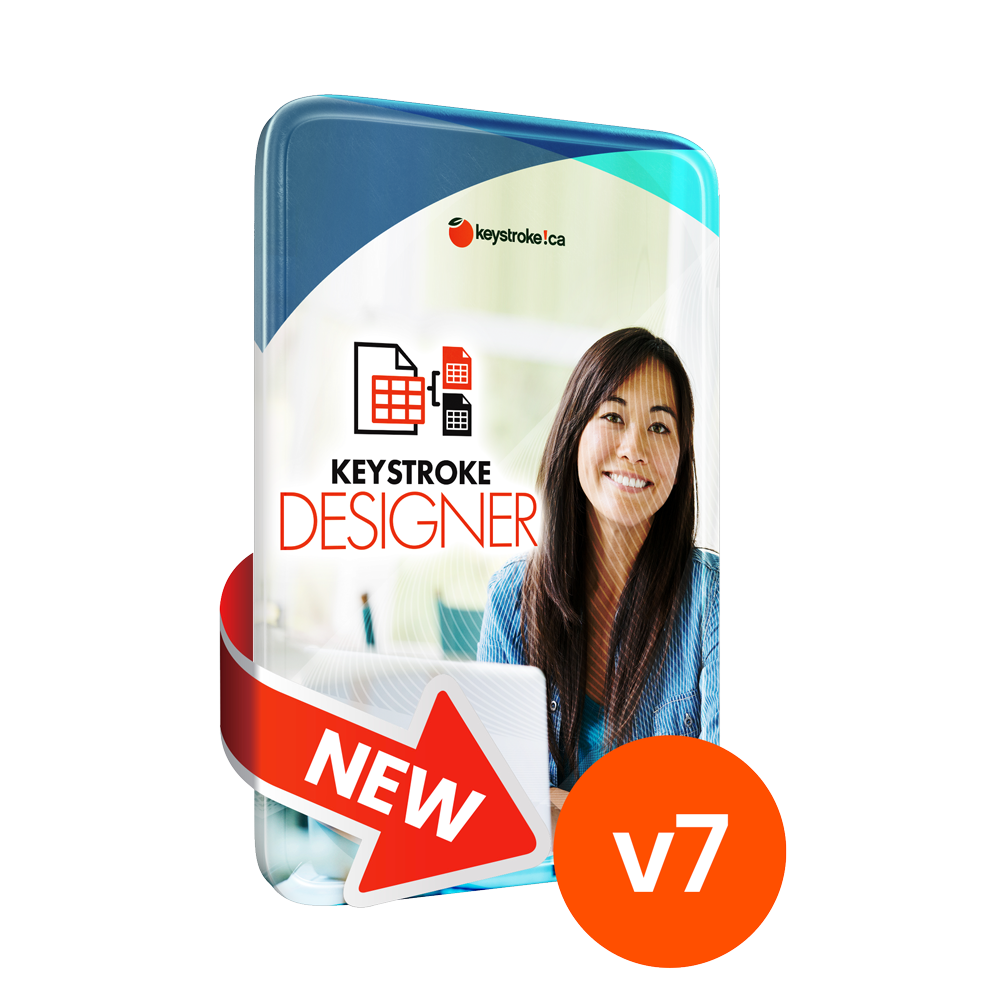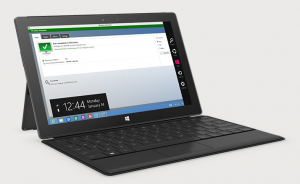 The following settings need to be configured in order for Act! to display properly on a Microsoft Surface Pro3:
The following settings need to be configured in order for Act! to display properly on a Microsoft Surface Pro3:
- Right-click on the Act! application icon; Select the Compatibility tab; Check the “Disable display scaling on high DPI settings” checkbox
- In PC Settings, set Display Resolution to 1280x800.
Editors Note: 1440x900 also works well, and displays nicely in both Desktop and Tile mode.
- In PC Settings, set Display Scaling to 100%”
- For those that wish to maintain the true Surface Pro experience, set the resolution to "Recommended", and increase font size to 125%. Each one of these steps will require you to log out, so be sure to close all applications in advance.
Users of the Surface Pro with the Surface Pro Dock should know that external monitor's display is seriously impacted by the use of enlarged fonts. For instance, I have a 24" external monitor plugged into the dock, and after increasing the font size by only 25%, the display area seemed to shrink to that of a 17" monitor. When I increased it to 150%, I felt like I was back using my old 15" display.
If you find that tapping tabs in the layout is difficult, you can resize them by following the steps below:
- In Act!, click Tools > Design Layouts, then select the layout view you are using
In the Layout Designer, click View > Properties Window
- Click the Tabs section in the layout
- In the Properties window, ensure that the drop-down reads Tabs (TabControl)
Under Appearance, change the font from 8pt to 12pt
- Restart ACT.
These steps were provided by Ben Lederer of Swiftpage, with thanks.