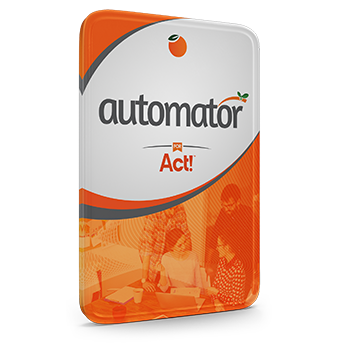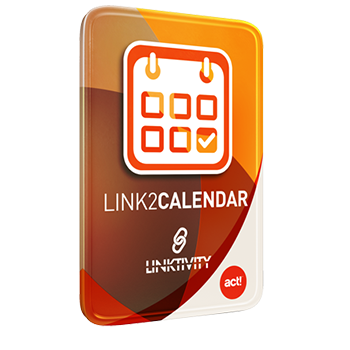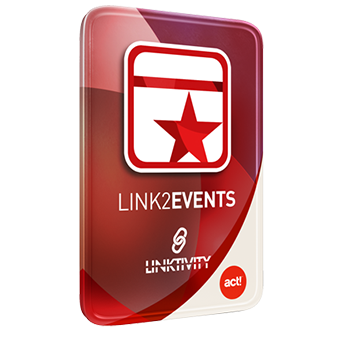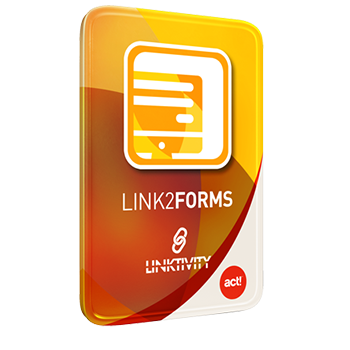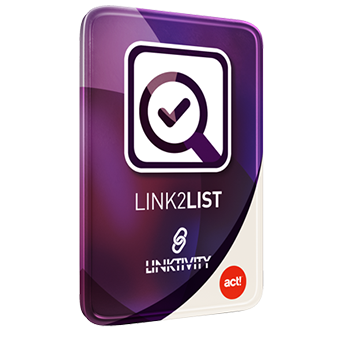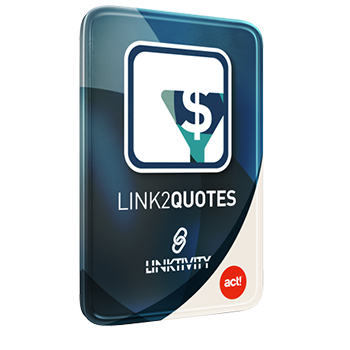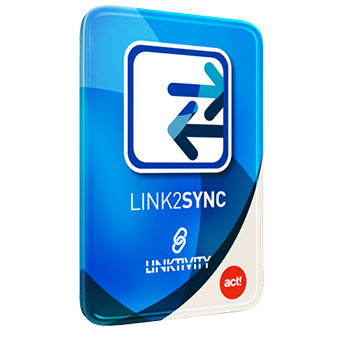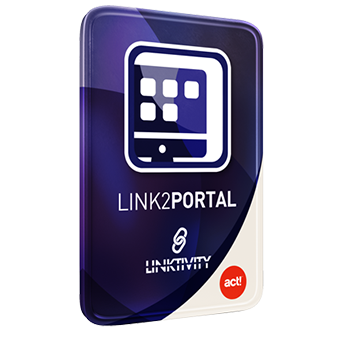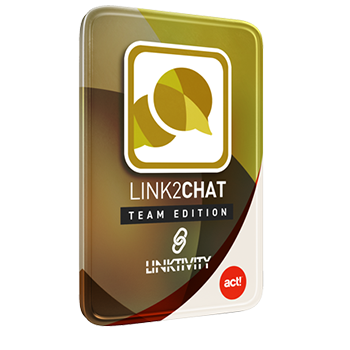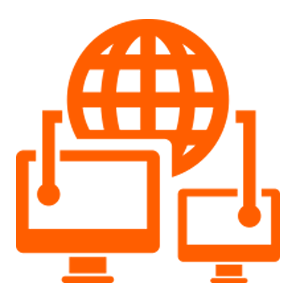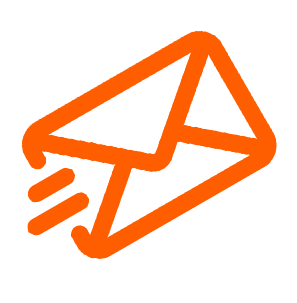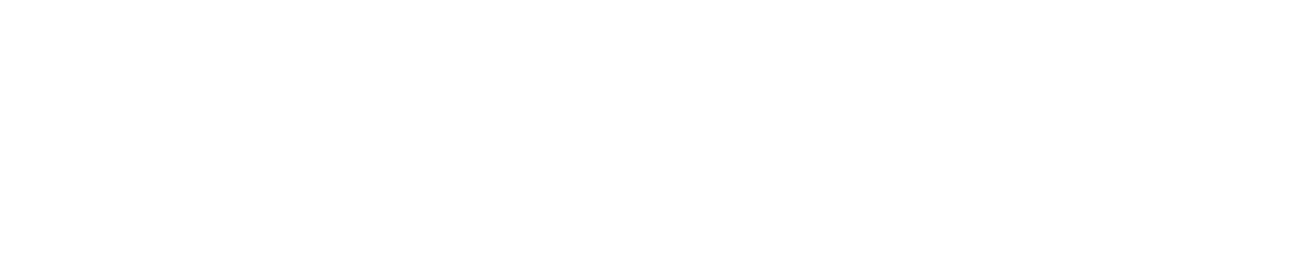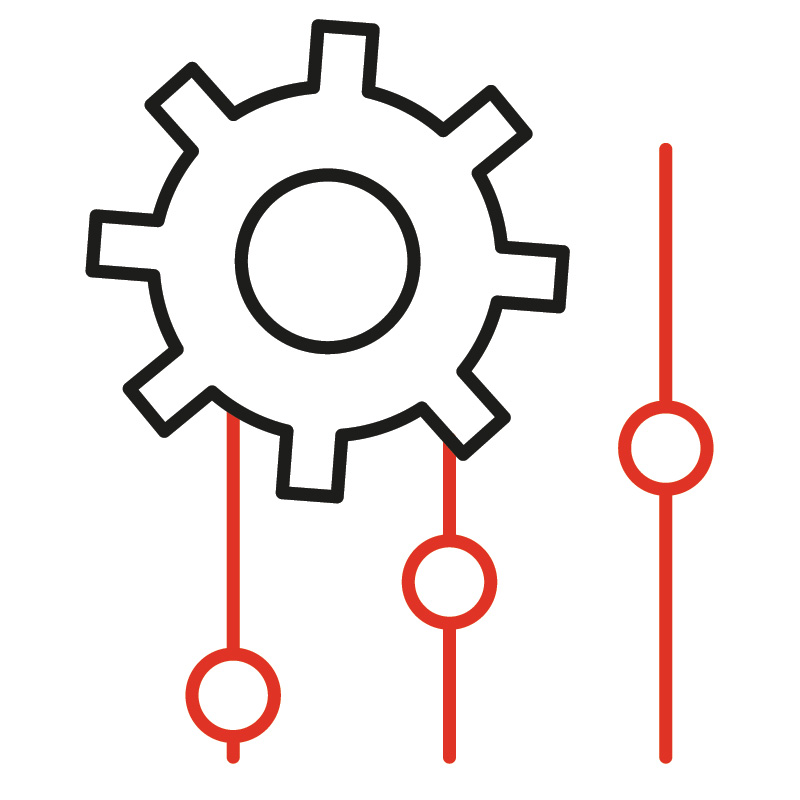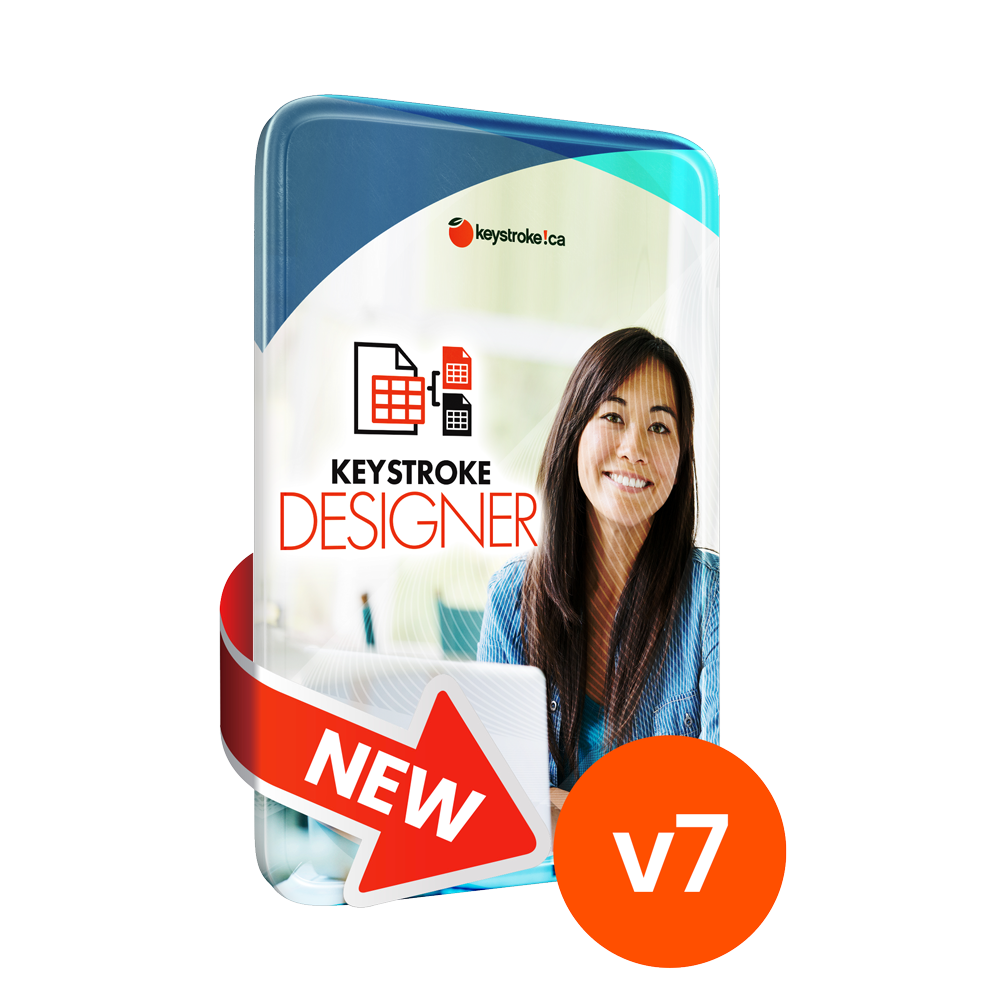Shared with gratified from our friends at ActToday
When you get a new phone or computer, do you continue to use the ‘out-of-the-box’ settings or do you change the background, layouts etc? You’re probably like most people and like to create a personalised look that is tailored to you. Who wants to stick with the boring default settings when we can personalise the tools we use everyday to enhance our user experience and make us more productive?
Like other CRM software, when Act! is installed, you get the standard appearance across all your tabs and views. Whilst this might be perfectly fine for some people, you can easily make changes to personalise your Act! workspace. Adding a few customisations to the way Act! displays your data will make it easier to distinguish between tabs/views as well as make it clearer to read.
All the Act! tabs/views, including calendars and email views, can be customised by changing the font size, colour and style, along with the background colour. You also have the option to add in grid lines which is a must when looking at the list views. Increasing the font size can also be especially helpful if you struggle to read size 8 fonts.
Before
After
|
To start customising Act!, follow these steps:
- From the Tools menu, click Preferences.
- Click the Colours & Fonts tab.
- In the Views list, select an item. The default settings for the selected item appear in the right side of the window.
- To change the font, click Font. The Windows® Font dialog box appears. Note: This is a Windows dialog box that contains settings applicable to your computer and operating system. For more information, see your Windows documentation.
- Change the font type, style, and size as necessary.
- Click OK.
- To change the text and background colours, select a colour from the Text colour list and/or Background colour list.
- To display or hide grid lines on list views and in tabs, select or clear Show grid lines.
- Click OK.

There you have it…take a few minutes to customise each of the views that you use and you’ll find that you’ll enjoy using Act! more (if that’s possible?).
Hint: Don’t select the font colour to be the same as your background colour. This might sound obvious, but we have had a few people call Support in a panic as they have ‘lost’ all their notes. Turns out that they had white font on a white background.