Home > Administrator Functions > Managing Tables > Creating Fields
Creating Fields
Numerous fields can be created in a custom table.
- Open Act!
- Click on the Tools menu and select Define Custom Tables...
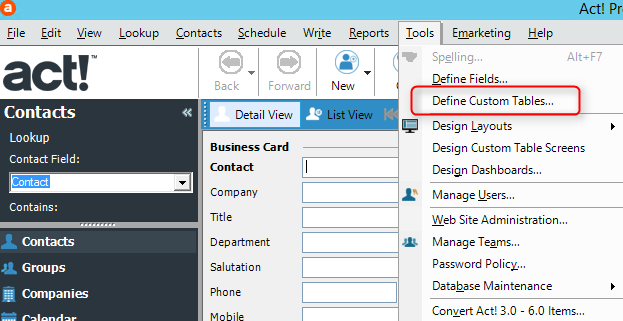
- Select the appropriate custom table from the dropdown and click on the Add Field link.
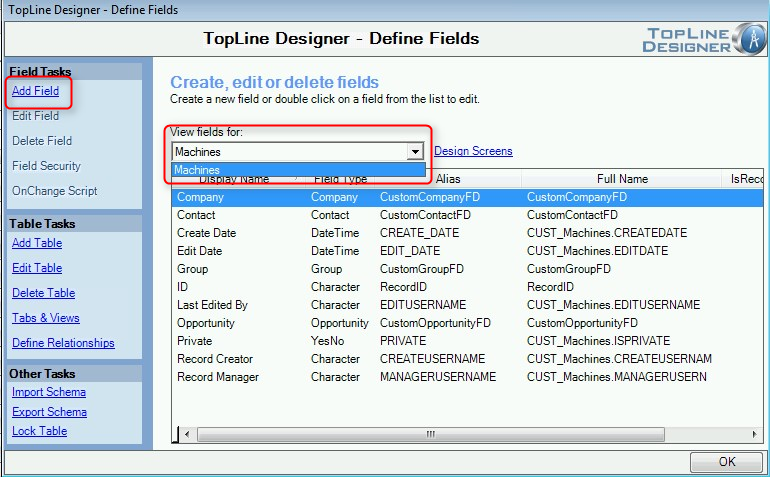
- Enter a name for the new field.
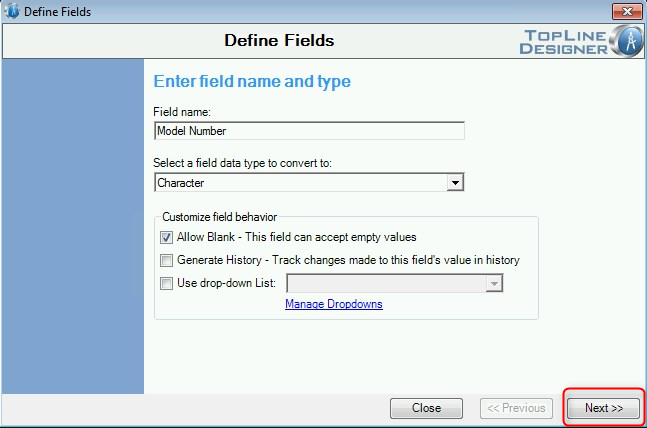
a. Select the field data type from the choices of:
b. Allow Blank checkbox indicates whether the field is required.
c. Generate History checkbox will add a history record whenever the field's value is change.
d. A dropdown list can be assigned to the field (depending on the type). Designer allows you to access the dropdown management screen from this area.
5. An additional screen may appear when using dropdowns to Limit to List, Allow Multi-Select, Show Descriptions and Enable Type Ahead, just like typical Act! fields.
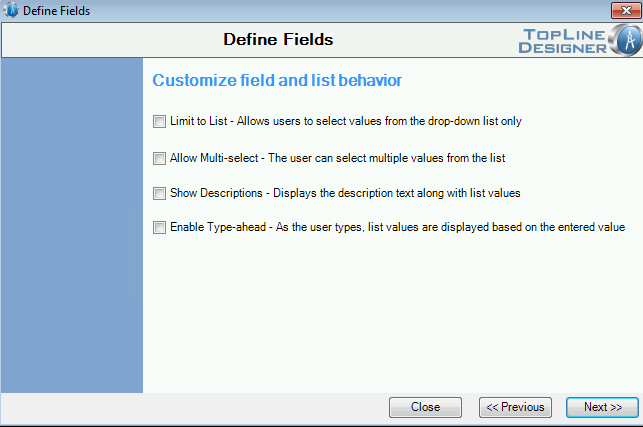
6. An additional screen may appear depending on field type for Default Value and Field Length.
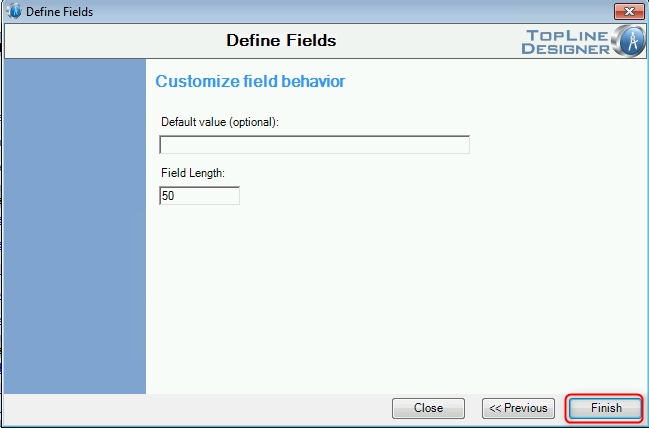
7. Click Finish to create the new field and return the Define Fields screen.
See also
| 








